Why Dont I See My Photo Numbers Changing When Uploading to Icloud
iCloud is an essential role of iOS and a must-take backup and sync service for iPhone and iPad users. Just similar the rest of the iOS features, iCloud is well-designed, simplistic, user-friendly, and information technology just works. At least, most of the time. Namely, some users reported a stall within iCloud Photo Library as the photos got stuck uploading to iCloud.
They were unable to update recent photos or videos for no apparent reason. To help yous, nosotros enlisted a few trusted solutions. If you have had the same or similar issues, brand certain to check them out below.
Table of contents:
- Restart your device
- Disable Depression Power Mode
- Make sure yous're properly continued to the internet
- Disable and re-enable iCloud Photo Library
- Delete all backed upwardly photos
- Reset the device to factory settings
Why is my iPhone stuck uploading photos to iCloud?
1. Restart your device
Always go for the restart first. A soft reboot is miraculous. Fifty-fifty though iOS and iOS-powered devices are praised for overall stability in built-in services, occasionally something goes wrong. So, the kickoff step to take is to follow the instructions below and restart your device. Later on that, maybe the uploading deadlock ends.
- Printing and concur the Sleep/Wake push button.
- After it appears, apply the slider to turn your device Off.
- After the device turns off, use the Sleep/Wake push button to plough information technology ON again.
Don't forget to bank check if your iCloud storage has enough infinite for new photos and videos. The cap stands at 5 GB and you can make full it up chop-chop.
two. Disable Low Ability Mode
Perhaps the most mutual cause of this result is having the Depression Power Way. Every bit you lot can tell, this characteristic disables some more power-consuming features to save the battery when the percentage is low. When this characteristic is on, Photos won't upload to iCloud.
Since the phone automatically disables this feature one time the bombardment is total, all you demand to do is charge your iPhone. Simply yous can also manually disable it, and the photograph sync volition go along. To disable Depression Ability Mode, go to Settings > Bombardment, and disable Low Ability Way.
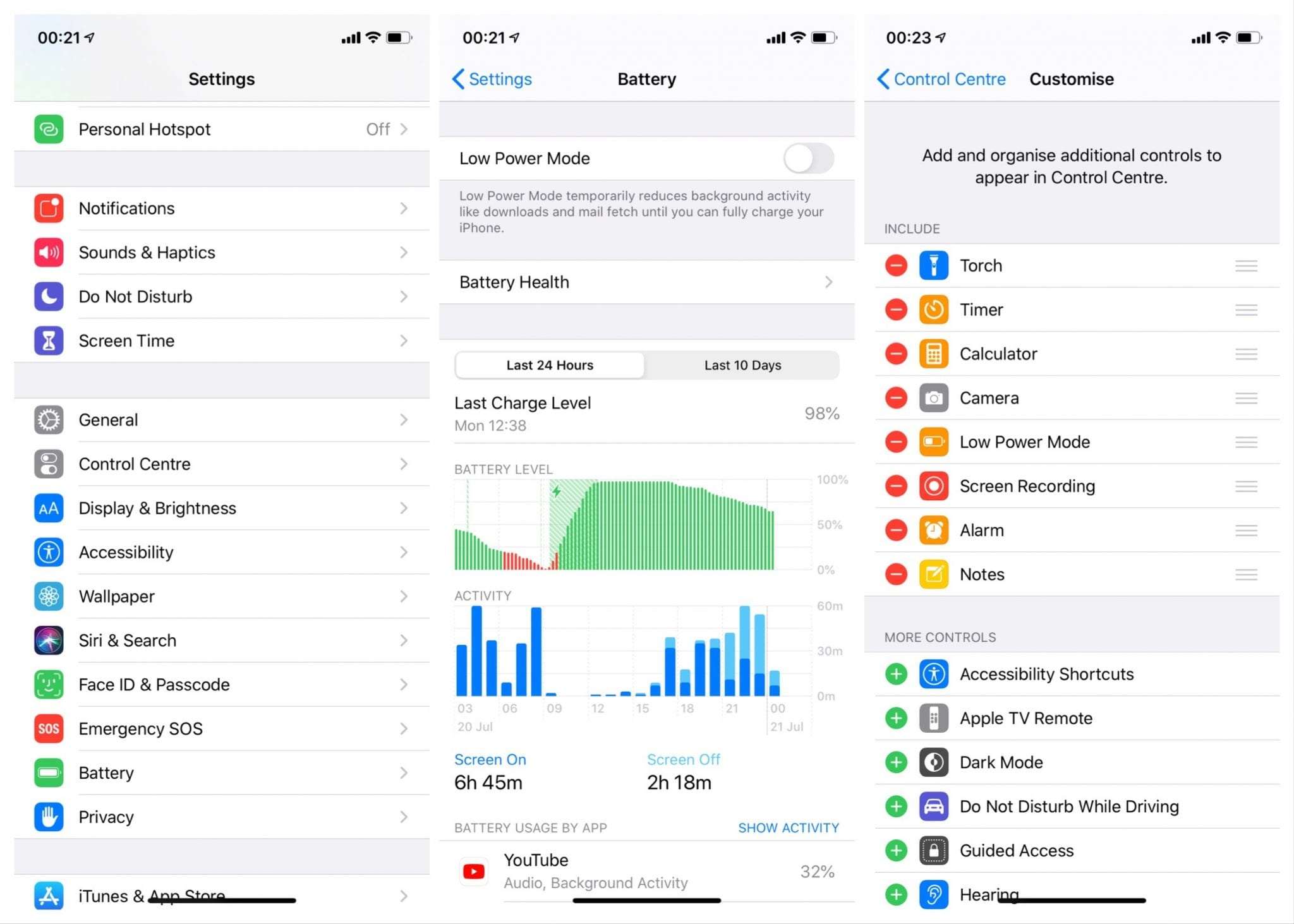
You can also put Low Power Mode in the Command Center for even easier access. To practice so, head over to Settings > Control Centre > Customise Controls, and choose Low Power Style.
3. Brand sure you're properly continued to the net
If yous're non properly connected to the internet, Photos will briefly stop uploading to iCloud. So, before proceeding to other solutions, make sure to check your cyberspace connection.
We're talking about WiFi, of class, because Photos will only upload to iCloud when you're connected to a WiFi network. In case you have some Wi-Fi issues on your iPhone and don't know what to do, nosotros got your dorsum. You can learn how to fix those by post-obit the instructions in this article.
On the other hand, if yous want to upload photos using mobile data (flexing with a big data cap, aren't we?), you can enable this pick, also. We don't recommend it for practical reasons (hint: uploading a lot of photos will eat up huge amounts of data).
If you don't mind that, hither's how to enable photo upload via mobile information:
- Go to Settings.
- Head over to Photos.
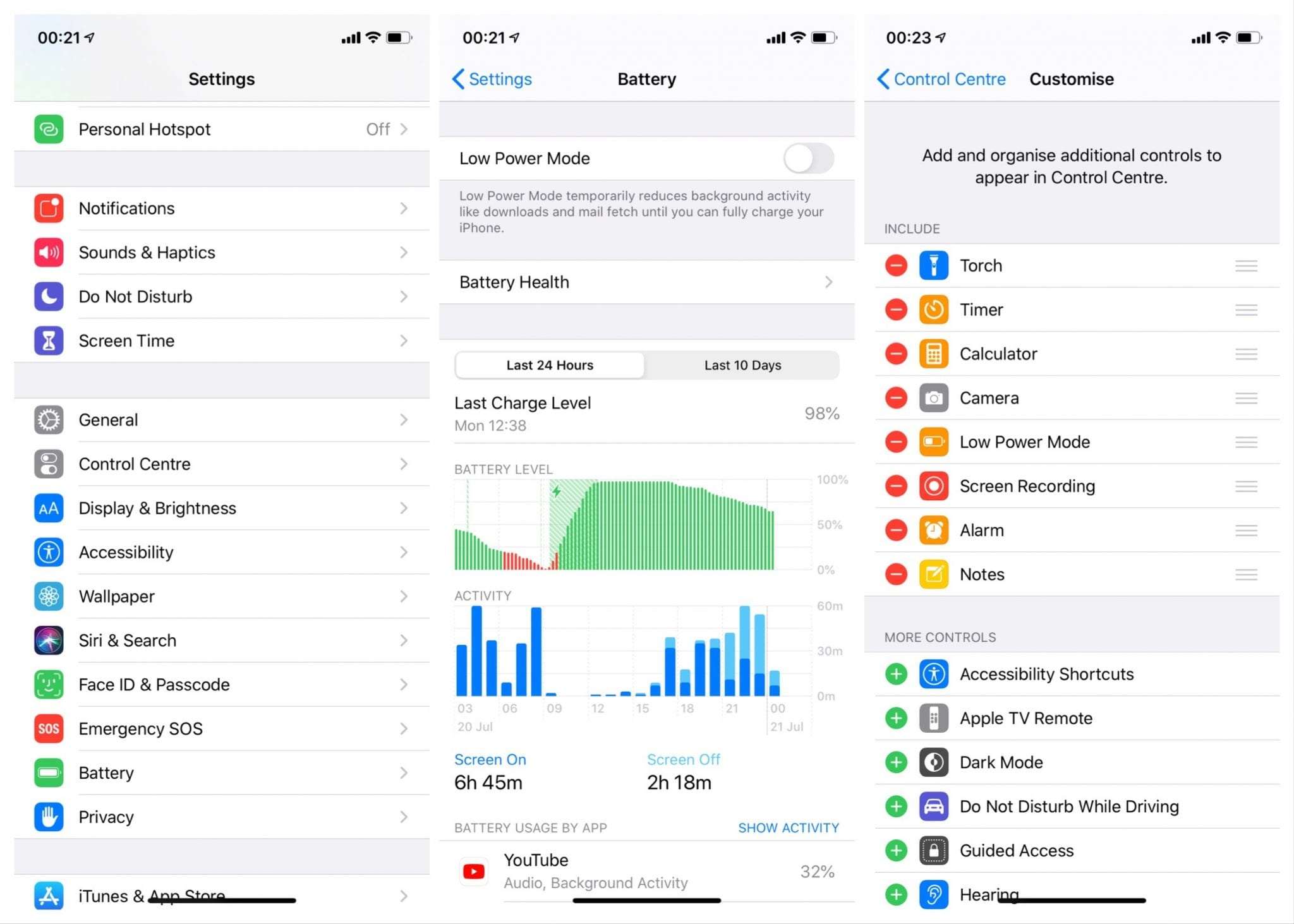
- Tap Mobile Data, and enable Mobile Data.
4. Disable and re-enable iCloud Photo Library
If but a uncomplicated restart isn't sufficient to address the issue at hand, you can e'er use the same medicine to update-related features and restart them. In this case, y'all should navigate to iCloud and disable the iCloud Photograph Library which is a cloud storage function that stores your photos and videos. Later on that, yous can re-enable it and look for changes.
If you're uncertain how to do it, follow the instructions below:
- Open the Settings app.
- Tap your account name/Apple ID.
- Open iCloud.
- Tap Photos.
- Toggle Off iCloud Photo Library.
- Restart your device.
- Follow the aforementioned path and re-enable the iCloud Photo Library.
If even that savage brusque and your photos just won't upload to iCloud Photo Library, in that location are boosted steps you should take into consideration.
5. Delete all backed upwards photos
This process is screaming "time-consuming annoyance!" only it is what information technology is. Yous're stuck with your iCloud misbehaving like an obnoxious child and previous steps are, patently, underwhelming. Nonetheless, don't worry, your Camera Roll photos are not endangered.
We merely demand to clear photos and videos stored on iCloud. If you enquire yourself "why?", the answer is simple: due to corrupted photos or videos, all others suffer. One rotten apple (pun not intended) and everything suddenly goes south.
- Brand sure that all photos y'all demand are either on phone storage or safely backed up on a PC or Mac.
- Open the Settings app.
- Tap your business relationship name/Apple ID.
- Open iCloud.
- Tap Photos.
- Toggle Off iCloud Photo Library.
- Restart your device.
- Utilize your Safari on your iPhone or estimator to admission iCloud and delete all photos and videos.
- Re-enable iCloud Photo Library.
All photos from your device storage should start uploading and the trouble should be gone. Make sure that yous are not connected to a metered network since this volition eat upward your data cap in no time.
6. Reset the device to factory settings
Finally, if Photos are still stuck uploading to iCloud, factory reset is always an option. Yeah, it's the factory reset that all of united states of america dislike only it is what information technology is. It might take some fourth dimension to restore everything simply, in the finish, it's of import to sort things out above else. If the problem somehow surpassed reinitialization, the manufactory reset should exist the way to arroyo the problem.
Follow the instructions below to perform a factory reset:
- Go to Settings.
- Choose General.
- Tap Transfer or Reset iPhone.
- Select Erase All Content and Settings.
- This volition erase all of your data, and so be certain to back it upwards before performing the reset.
- Confirm the selection and get-go the process.
- Later on, you should choose Restore from the iCloud Backup feature, and call back your data.
In add-on, it might be more user-friendly to run with iTunes:
- Download and install the latest version of the iTunes client on your PC.
- Connect your device to a PC.
- Offset iTunes and choose Summary.
- Remember to backup your iPhone data.
- Select Restore iPhone.
- Move on with the restoring process.
That should be it. If you desire to discuss this article further, merely also find more than similar content, brand sure to follow the states on Facebook and Twitter. Thanks for reading.
Editor's note: This article was originally published in July 2020. We fabricated sure to revamp it for freshness and accuracy.
Source: https://mobileinternist.com/fix-photos-stuck-uploading-icloud-ios
0 Response to "Why Dont I See My Photo Numbers Changing When Uploading to Icloud"
Postar um comentário